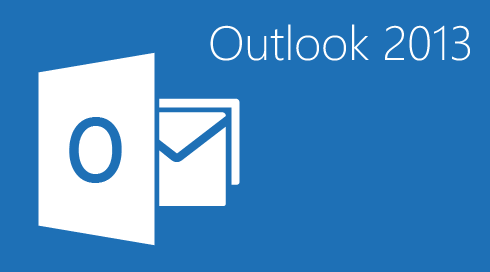
If your Outlook has been running slow or acting peculiar, there may be an issue that is causing that. The Auto Archive function on Outlook will automatically back up your sent, deleted messages, tasks and calendar events, thus exceeding you space allotment and causing problems.
Open your Outlook and click on File > Folder > Properties > Storage to reveal the total size of the folder and all subfolders. If you exceed your default 2GB of storage, issues may arise. Here’s some steps to change Autoarchive settings.
- Create a new folder and name it something you can remember like: Archived Outlook Mail.
- Next a new rule for archiving the data should be created: Tools > Rules > Exchange > Click the + > Name the Rule
- Set a destination for the emails to be archived and a time limit: When a New Message arrives Menu > Date Received > Do the Following > Move Message + Archived Mail > Enable > OK.
- Test it by executing the rule on your email folders. Old emails prior to the rule may be an issue > Select the Mail Folder > Messages > Rules > 180 Day > Auto Archive. Allow time for Outlook to reorganize.
- Access Archives: Your archived messages are on the left-hand column of folders, or under the list of .pst files on your computer.
Outlook is not the preferred solution for backing up emails, but these few steps can allow you to free up storage space and help your Outlook email program perform at its best.
John McCann
704-662-6845
John McCann & Associates, Inc.
IT Management for Small Business
Computer Services, Solutions & Support
www.McCannAssociates.com
